

The Microsoft Authenticator application will be required for you to sign in to your Laurier account each time you are prompted for MFA.Tip: Want to know more about multi-factor authentication? See What is: Multifactor authentication.īy setting up MFA, you add an extra layer of security to your Microsoft 365 account sign-in.
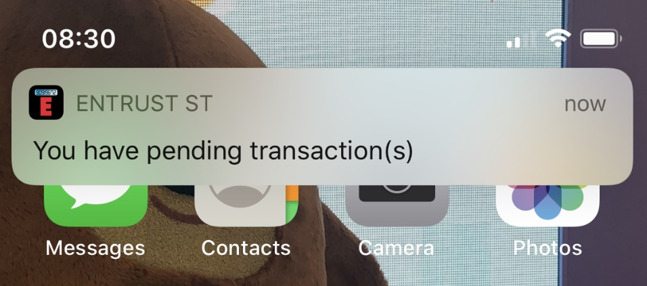
Important NoteĪfter registration, do not delete the Microsoft Authenticator application off of your device. It is important to create emergency login codes in case you're in an emergency situation and you forget, lose, or damage your mobile device or security key, or are experiencing an issue with your MFA. You have now successfully registered with the Microsoft Authenticator app! Please note that you cannot delete the application off of your device as you will need it to sign in to your account when you are prompted for MFA.

Select "Authenticator app or hardware token – code" from the drop-down menu and click "confirm.".Select "change" next to the default sign-in method on the Security Info page under your Microsoft profile.Part 7: Change Your Default Sign-In Method On your computer screen, select the blue "Next" button.Your Laurier account will be automatically added. Hold your phone over the QR code displayed on your computer screen.Android: All app to take pictures and record video.You can remove this access later in the app settings. Select "Add Account," then select "Work or school account.".On the sign in with Microsoft screen, select "Skip" in the top-right hand corner of the app.You can disable data collection at any time in the app settings. Select "I agree" in the data privacy notifcation.Part 4: Setup the Application on Your Device On the subsequent Microsoft Authenticator pages, click the blue "Next" button twice until a QR code is revealed.Click "Next" on the "More information requried" screen.
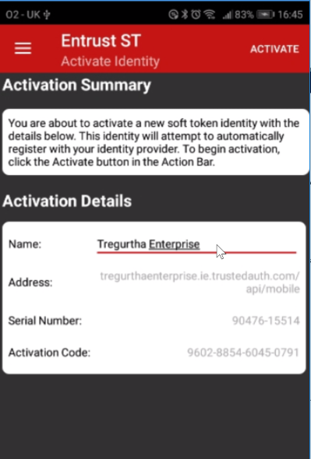


 0 kommentar(er)
0 kommentar(er)
